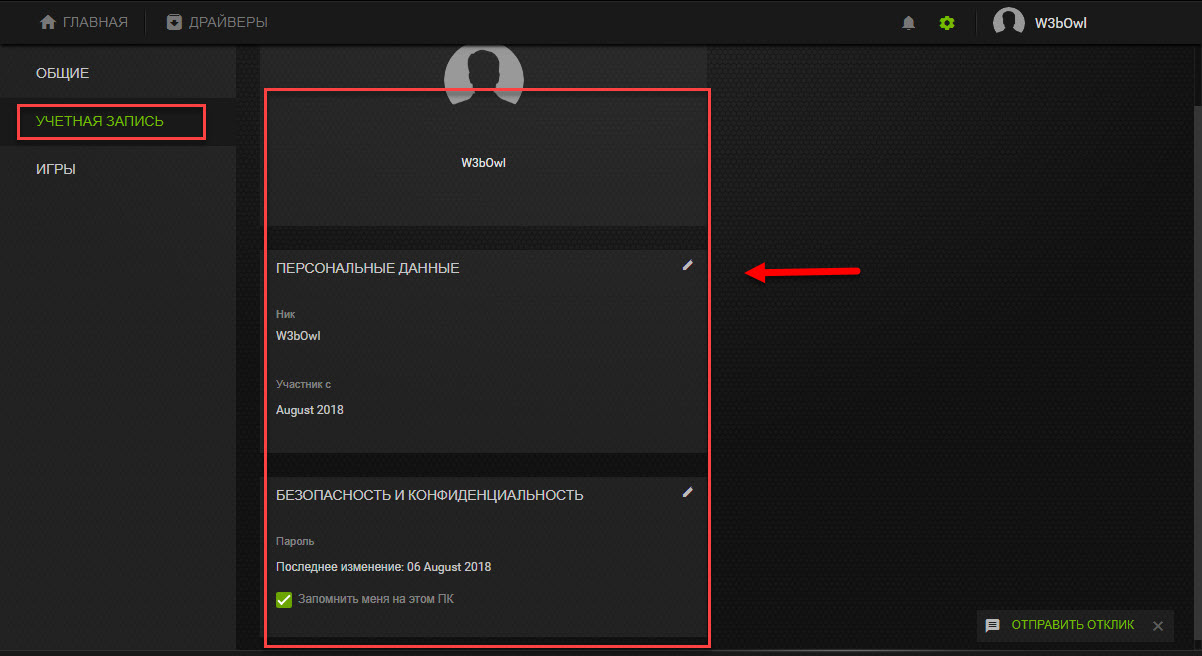NVIDIA GeForce Experience – полезная утилита для обновления драйверов видеокарты и оптимизации игр под технические параметры компьютера. Приложение поддерживает более 500 популярных проектов.
В их число входят:
- Assassin’s Creed;
- Far Cry;
- Grand Theft Auto;
- Need For Speed;
- The Witcher;
- Crysis;
- Just Cause;
- И т.д.
С полным списком игр в алфавитном порядке можно ознакомиться на официальном сайте NVIDIA GeForce Experience.
Список поддерживаемых игр отображается в интерфейсе программы в разделе «Главная».

Как добавить игру в Geforce Experience NVIDIA? Чтобы добавить в список контент, установленный на компьютере, нужно запустить сканирование системы. Для этого нажмите на иконку с тремя точками на главной странице. В открывшемся меню выберите первый пункт «Поиск игр».

Имеется второй способ сканирования: откройте настройки программы и перейдите в раздел «Игры». В правой части интерфейса расположен небольшой раздел с информацией о поиске: количество обнаруженных приложений и время последней проверки. Для запуска процесса нажмите «Сканировать сейчас».

Иногда GeForce Experience не видит игру и не добавляет ее в общий список. Причин возникновения этой проблемы может быть несколько:
- Указана неверная директория для поиска. Чтобы решить проблему откройте настройки приложения.

Перейдите в раздел «Игры». В окне «Сканировать местоположение» укажите правильную директорию для поиска нажав кнопку «Добавить». Неправильно указанное местоположение можно удалить из списка.

Совет! Укажите сразу несколько директорий. Так вы расширите диапазон поиска в том случае, если при установке игры забыли указать правильно местоположение.
- Отсутствие сертификатов. Некоторые продукты не имеют сертификата подлинности. Это касается проектов от инди-разработчиков или пиратские копии со взломанной системой защиты. Добавить такие игры в список можно только вручную.
Оптимизация
Оптимизация игр – одна из главных функций программы GeForce Experience NVIDIA. Используется для повышения производительности путем выставления оптимальных настроек. Оптимизация выполняется на основе технических параметров системы: чем мощнее ПК, тем более высокие настройки графики установит приложение.
На компьютерах со старыми видеокартами программа не всегда может подобрать оптимальные параметры. Geforce Experience NVIDIA не оптимизирует игры на видеочипах младше 600 серии.
Оптимизация производится автоматически, сразу после добавления игры в список. Отключить Geforce Experience в игре можно в настройках.
Для этого перейдите в раздел опций программы и откройте раздел «Игры». Снимите галочку возле пункта «Автоматически оптимизировать недавно добавленные игры».

Чтобы выполнить оптимальных настроек вручную вернитесь на главную страницу. Откройте небольшое меню управления списком, нажав на иконку из трех точек. Выберите пункт «Оптимизировать все игры».

Чтобы посмотреть на параметры, которые выставила программа GeForce Experience NVIDIA, наведите курсор на приложение в списке и нажмите «Подробнее».

В нижнем блоке появится уведомление о том, что оптимизация прошла успешна. Чуть ниже отображается название параметров и текущие настройки.

Если вы хотите изменить установленные параметры нажмите на иконку гаечного ключа в правой части.

В открывшемся окне можно установить разрешение экрана, режим дисплея и выбрать оптимизацию под производительность или качество.

Производительность снижает настройки и повышает скорость работы игры. Качество улучшает графику, но при этом могут возникнуть зависания, если ваша система не поддерживает высокие настройки.
Настройки
Программа GeForce Experience NVIDIA предоставляет большой набор полезных инструментов и настроек.
Общий доступ (Share)
Функция, которая позволяет запускать прямые трансляции, создавать скриншоты, записывать геймплей. Включить или отключить общий доступ можно в настройках.
Перейдите в раздел опций «Общие». В окне «Общий доступ» нажмите на «переключатель». Когда инструмент включен, переключатель горит зеленым цветом.

Мгновенный повтор
Что такое мгновенный повтор в Geforce Experience NVIDIA? Функция мгновенного повтора реализуется с помощью Shadow Play. Во время игры вы можете сохранить последние 30 секунд геймплея на жестком диске. Для этого нужно нажать на заданную горячую клавишу. По умолчанию ALT+Z.
После этого в игре откроется небольшое меню (оверлей) где нужно выбрать пункт «Мгновенный повтор».

Записанный 30-секундный ролик можно напрямую загрузить на YouTube или Facebook.
Счетчик FPS
Далее расскажем, как в Geforce Experience включить ФПС. Эта функция используется многими геймерами. Счетчик ФПС нужен для отслеживания количества кадров в игре. Чтобы его включить, откройте оверлей (ALT+Z) и выберите пункт настроек (иконка шестеренок).

В настройках выберите расположение HUD и пункт «Счетчик частоты кадров».

Теперь счетчик FPS будет отображаться в выбранном углу.
Также показать FPS Geforce Experience можно сочетанием клавиш ALT+F12.
Горячие клавиши
Чтобы запустить некоторые функции (например, открыть оверлей) или упростить процесс навигации в приложении воспользуйтесь горячими клавишами Geforce Experience NVIDIA. Посмотреть назначение клавиш по умолчанию можно в настройках оверлея.
Вызовите оверлей и откройте раздел опций. Выберите пункт «Горячие клавиши» в меню.

После этого можно посмотреть все клавиши, а также изменить их на более удобные варианты.
Запись
Еще одна полезная функция Shadow Play – запись игрового процесса. Вы можете записывать видеоролики любой продолжительности в разрешении 4K и 60 кадрах в секунду.
Для этого откройте оверлей и выберите пункт «Запись».

Совет! Перед началом записи убедитесь, что на вашем жестком диске достаточно места для сохранения исходного файла.
Прямые трансляции
Эта функция позволяет создавать прямые трансляции на популярных стриминговых площадках:
- Twitch.
- Yutube.
- Facebook Live.
Функция запускается через оверлей.
GeForce Experience автозагрузка
Функция для автоматической загрузки обновлений драйверов. Включить автозагрузку NVIDIA Geforce Experience можно в настройках.
Откройте опции и перейдите в раздел «Общие». В окне «Загрузок» установите галочку возле пункта, отвечающего за автоматические загрузки.

Уведомления
Также в настройках GeForce Experience имеется возможность включения уведомлений для рабочего стола. В опциях можно выбрать два пункта для получения оповещений: обновления драйверов и награды.

Настройка учетной записи
Внести изменения в учетную запись можно в разделе опций программы. Перейдите в раздел «Учетная запись».
Здесь можно сменить персональные данные, аватар, безопасность и конфиденциальность.