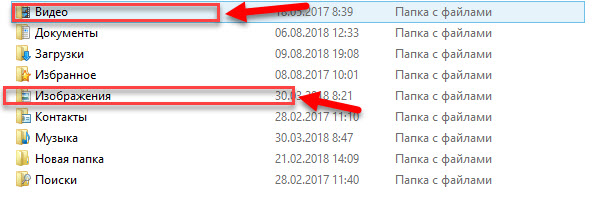Приложение NVIDIA GeForce Experience позволяет запускать прямые трансляции на популярных стрим сервисах:
- YouTube.
- Twitch.
- Facebook Live.
Функция реализуется через обновленную технологию оверлей Share, которая ранее называлась ShadowPlay Geforce Experience.
Внимание! Для начала работы нужно завести аккаунт и пароль для Geforce Experience.
Включить или отключить функцию Share можно в настройках приложения.
Как включить оверлей в Geforce Experience? Перейдите в опции, раздел «Общие». В окне «Общий доступ» нажмите на «Переключатель». Когда кнопка горит зеленым, то функция включена.
Соответственно решить вопрос, как отключить оверлей Geforce Experience можно перемещением бегунка в положение, когда переключатель серый.
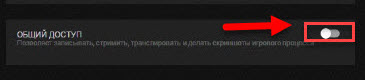
Настройка трансляции
Перед тем, как запустить прямой эфир на свои аккаунты стрим сервисов нужно произвести первоначальную настройку общего доступа (Share) в программе GeForce Experience.
Откройте меню настроек в интерфейсе утилиты нажав на иконку шестеренки.
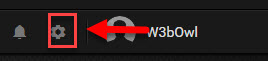
Перейдите в раздел «Общие». В правой части интерфейса выберите пункт «Настройки» в окне общего доступа.
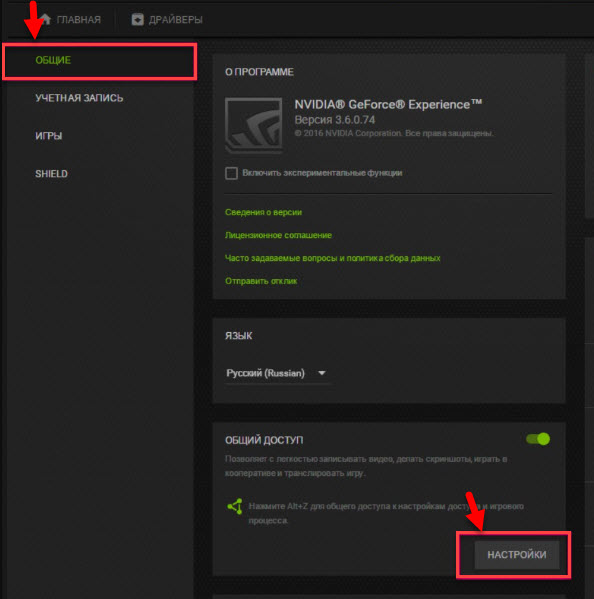
Откроется окно, в котором необходимо выбрать пункт «Подключиться».
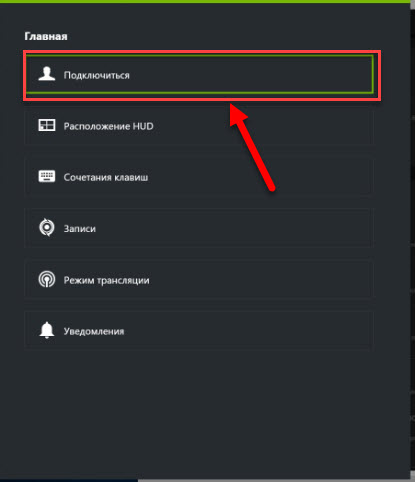
Выберите ресурс для запуска стрима: Facebook, Google, Twitch или YouTube. Рассмотрим на примере Твича.
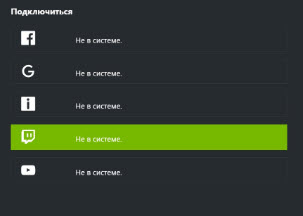
Введите логин и пароль от аккаунта или зарегистрируйте новый. Нажмите «Войти», чтобы залогиниться.
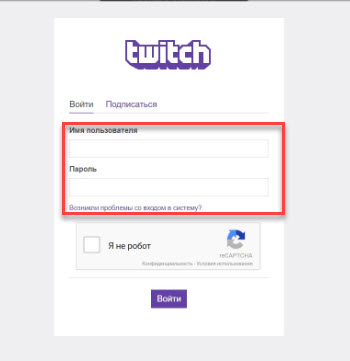
Для трансляции через Geforce Experience видео далее нужно выбрать сервер. Откройте раздел «Режим трансляции». Выберите страну, на которой располагается один из стрим серверов.
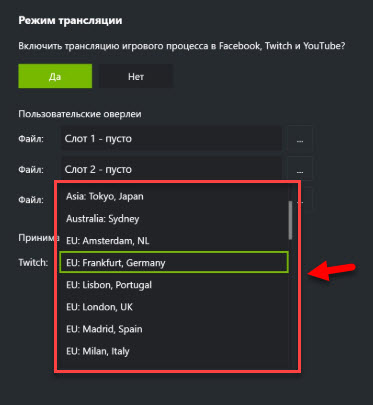
Важно! Для записи видео Geforce Experience выбирайте страну, которая географически расположена ближе к вашему местоположению. Это нужно для того, чтобы избежать проблем с качеством и сигналом прямой трансляцией.
Дальнейшие действия по настройке производятся через внутри игровой оверлей. Включить оверлей в GeForce Experience можно нажатием горячей клавиши ALT+Z во время игры.
Запустите игру и откройте внутриигровой оверлей. В меню выберите пункт «Трансляция». Перейдите в раздел «Настройки».
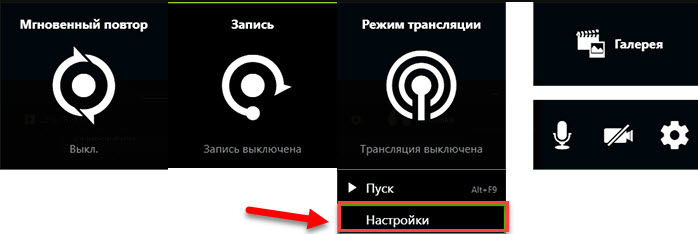
В открывшемся окне оверлея нажмите на иконку социальной сети, на которой хотите запустить стрим. Теперь нужно выбрать качество трансляции: низкое, среднее, высокое и пользовательское.
Чем выше качество, тем больше нагрузка на систему. Если у вас слабый компьютер, то выбирайте между низким и средним качеством стрима.
Установите разрешение, частоту кадров и битрейт (скорость передачи).
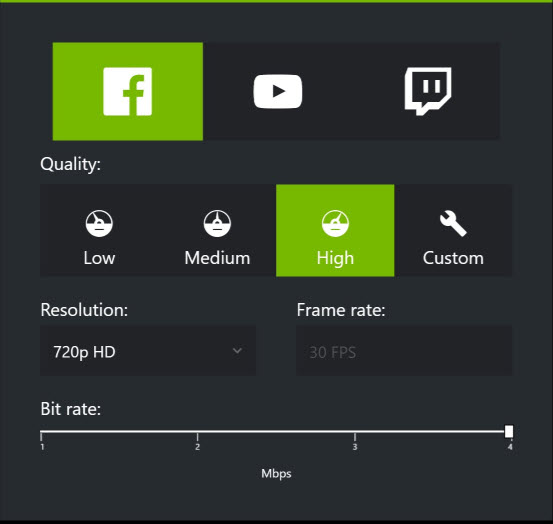
Важно! Если вы установите большую скорость передачи (битрейт), то у зрителей трансляции могут возникнуть проблемы с загрузкой видео. Оптимальный вариант для хорошего качества потокового изображения является показатель 2-3 Mbps.
Инструмент позволяет запускать прямые эфиры игрового процесса в 1080p и 60 FPS для сервиса Twitch и 1440p для видеосервиса YouTube.
Установив оптимальные параметры нажмите «Сохранить» для завершения процесса настройки стрима.
Запуск прямого эфира
Разберемся, как стримить через GeForce Experience? Запуск прямой трансляции производится через внутри игровой оверлей программы. Нажмите ALT+Z во время игры. В открывшемся оверлее выберите пункт «Режим трансляции» и нажмите «Пуск».
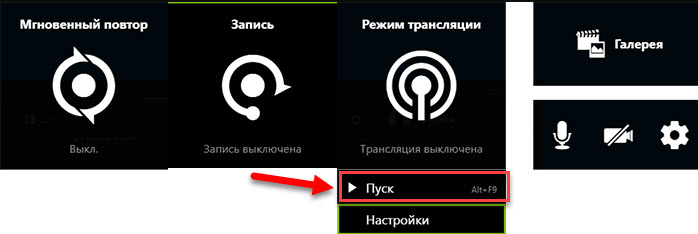
Далее для того чтобы запустить стрим через Geforce Experience, выберите социальную сеть, укажите настройки (если вы указали их ранее, то пропустите этот шаг).
Стрим Geforce Experience через стрим на одной из доступных площадок запущен.
Видео и скриншоты
Технология ShadowPlay, помимо запуска стримов позволяет осуществлять запись видео и делать скриншоты игр. Разберемся, как снимать видео с Geforce Experience.
Запись Geforce Experience производится через оверлей. Запустите игру и откройте инструмент Share нажав сочетание клавиш ALT+Z.
Выберите пункт «Запись» и нажмите «Пуск». Также можно нажать сочетание клавиш ALT+F9 для быстрого запуска процесса захвата видео с экрана монитора.
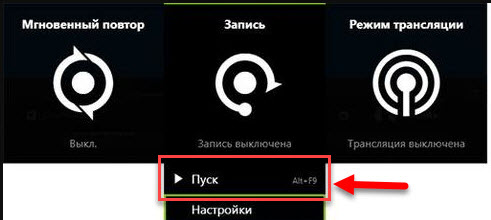
Чтобы настроить качество исходной записи ShadowPlay, перейдите в настройки видео. Здесь можно выбрать качество:
- низкое;
- среднее;
- высокое;
- пользовательское.
Внимание! Чем выше качество записи стрима, тем больше нагрузка на систему.
Установите разрешение. По умолчанию для записи в GeForce Experience установлено разрешение «Игра». Это означает, что захват видео производится в разрешении, которое установлено в настройках игры.
Здесь же можно указать, куда сохранить видео Geforce Experience, запись лучше всего осуществлять на логический диск в отдельную папку.
После этого установите желаемое число кадров записи. Настраивать скорость передачи не нужно, так как этот пункт относится к стримам.
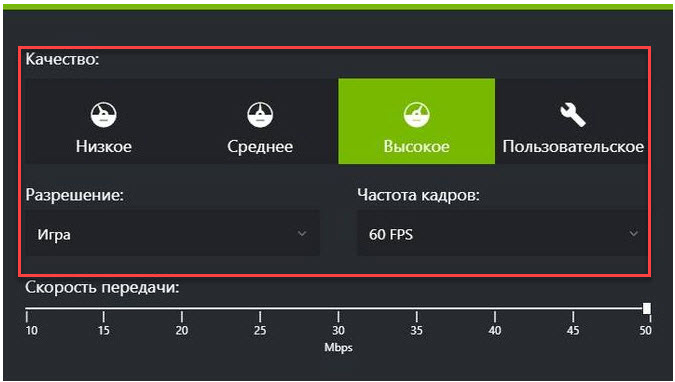
Функция «Мгновенный повтор» в оверлее ShadowPlay позволяет сохранить последние 30 секунд геймплея. Инструмент позволяет сделать запись запоминающихся моментов во время игры.

В Geforce Experience делать скриншоты во время игры намного проще. Для этого нужно воспользоваться горячими клавишами. По умолчанию стоит сочетание ALT+F1.
Куда сохраняются скриншоты Geforce Experience? Созданные экранные снимки сохраняются в галерее.
Фильтры
Недавно в программе NVIDIA появилась функция Freestyle. Основная задача инструмента – улучшить качество изображения путем наложения фильтров Geforce Experience
Чтобы активировать Freestyle откройте настройки программы и перейдите в раздел «Общие». Установите галочку напротив пункта включения экспериментальных функций.
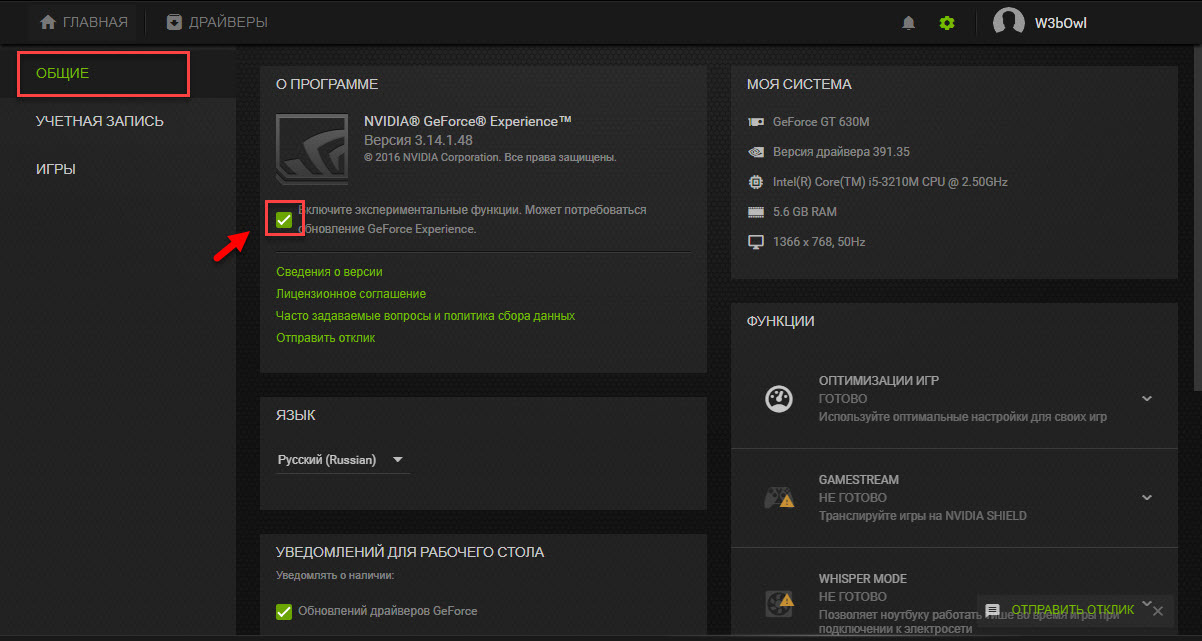
Запустите оверлей программы GeForce Experience во время игры. В левой части выберите пункт «Фильтр».

Приступайте к настройкам резкости, четкости, насыщенности, размытия и т.д. Все вносимые изменения будут отражаться на качестве изображения.
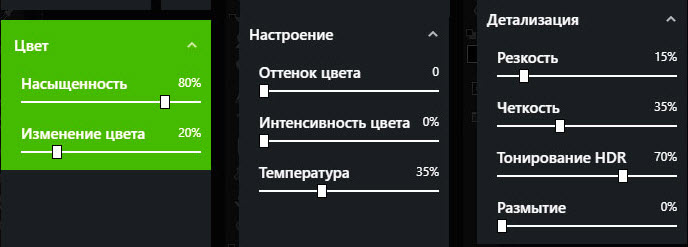
Поиск файлов
После записи видео или создания скриншота у многих пользователей возникает вопрос, куда сохраняет видео Geforce Experience.
Существует несколько вариантов поиска исходных материалов:
- Откройте оверлей в игре нажав ALT+Z. Перейдите в раздел «Галерея».
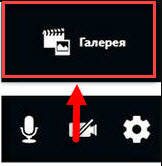
- Перейдите в следующий раздел компьютера: C:\Пользователи\Имя пользователя»\Видео (Изображения)\»Название игры».